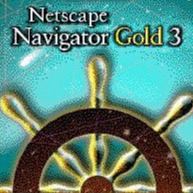맥북 키보드, 트랙패드로 윈도 태블릿(노트북)을 보조모니터처럼 사용하기
Update: Aug 17, 2020
Background
맥북 16인치를 메인으로 사용중입니다.
집에서도 휴대용 4k 외장 모니터를 연결해 듀얼로 사용하고 있는데 부모님댁이나 수일 동안 밖에 있는 경우라면 뭔가 집에서처럼 외장모니터가 아쉬울 때가 있지요. 몇 개월간 이동이라면 휴대용 모니터도 챙겨가겠지만 주말정도 이동에 들고가긴 그렇고...
밖에서도 뭔가 집중하며 하자니 랩탑 하나로는 아쉬울 때 서브용으로 사용중인 윈도 태블릿을 보조모니터겸 사용해보자에서 시작된 사용기입니다.
*사진들은 클릭하면 크게 보여요~
연결된 장치
장치1 - 맥북 16인치 (Catalina 10.15.6)
장치2 - 삼성 10.6인치 윈도 태블릿 (Windows 10 Pro 1909)
사용 환경과 소프트웨어
1) Wifi (같은 대역의 네트웍 환경을 위한 인터넷 공유기, 또는 폰 테더링)
2) ShareMouse v5.x.x Free (무료버전)
https://www.sharemouse.com/download/
장치1과 2를 함께 제어할 입력장치
:장치1의 맥북 키보드, 트랙패드, 블루투스 연결된 마우스
연결방법
1) 장치1과 장치2를 같은 무선망에 연결합니다.
(장치중 하나를 집에 유선으로 연결해도 동작하지만 가끔 멈춰있는 경우도 있었습니다)
2) ShareMouse v.5 무료 버전을 다운받아 장치1, 2에 설치합니다.
3) 2번의 ShareMouse를 실행하면 작업표시줄에 마우스 화살표를 클릭하여 설정을 엽니다.
4) 3번의 설정에서 Clients 탭을 열어서 장치1, 2가 서로 잘 보이는지 확인합니다.
(메인, 서브의 개념없이 ip와 장치명이 잘 보이면 됩니다)
5) 3번의 설정에서 추가로 변경할 부분으로 Sharing 탭에 붙여넣기 기능을 할 핫키 설정
(제 경우 맥북은 CMD + V, 윈도는 Ctrl + V 로 했습니다)
6) 3번의 설정에서 Keys 탭은 Ctrl = (^ control) , Alt = (⌘ command), Win키 = (⌥ option) 키로 했습니다.
7) 그 외 기능은 변경하지 않고 대부분 Free 버전에서는 제한되거나 demo용 기능이라 사용하지 않습니다.
그 외 사용 중 참고 내용
1) ShareMouse 설정이 보이는 부분에서 Display Manager 메뉴를 선택하면 장치1, 2를 어떻게 배치했는지 변경할 수 있고 이 설정으로 마우스를 장치1,2 사이를 왼쪽-오른쪽 또는 위 아래로 자연스럽게 이동할 수 있습니다.
2) 만약 집에서 사용중인 외장 모니터까지 연결되어 있을 때면 윈도 태블릿과 함께 3개 화면으로 Display Manager에서 보이게 되고 마우스로 모든 화면에서 자연스럽게 이동하며 맥북에서 키보드 입력까지 가능합니다.
*외부 모니터를 포함한 3개이상의 Display 기능은 Demo 기간 중 가능하며 라이선스 구매 팝업이 열립니다.
3) 사용중 WiFi연결이 변경되나 마우스가 오동작할 경우 Esc키를 두세번 연타하면 ShareMouse 연결이 끊어져 다시 사용이 가능합니다.
4) 한/영 전환키가 잘 안된다는 공통 코멘트들이 많은데 Shift + Space bar를 사용하면 문제없이 사용가능합니다. 어릴적 한영전환을 이 키조합으로 사용해서 그 이후로도 개인적으로 이 키 조합을 언어 전환에 사용하고 있습니다.
5) 언어 입력 전환은 아래 링크를 참고하시면 됩니다. (윈도는 검색 결과가 많아서 생략할께요^^; )
Ref. 맥에서 Shift + Spacebar로 한/영키 바꾸기
https://jun02appa.tistory.com/2
사용 후기
ShareMouse로 약 1개월 정도 사용했는데... 외부에서 두 장치를 하나의 키보드와 마우스로 사용하고 싶었습니다.
이 때 생각해볼 수 있는 방법이 하드웨어 장치인 KVM스위치를 연결해 입력장치를 공유하는 방법이 있는데 이 기능은 장치간 이동시 전환 스위치를 사용해야 하거나 전환될 때마다 장치가 새로 인식되어 블루투스 마우스의 경우 재인식 후 사용에 지연이 발생됩니다. 또한 맥OS와 윈도OS간 키보드의 차이점인 CMD키, 윈도키, Option키가 OS에 맞게 전환되지 않습니다.
두 번째 방법으로 로지텍 Flow 기능으로 장치1, 2를 로지텍 유니파잉 수신기를 모두 연결하면 키보드의 장치 선택 버튼 또는 마우스로 화면을 이동하며 자연스럽게 이동과 파일 복사등이 가능합니다. OS에 맞게 키보드 전환도 된다고 하네요. 보안상 망이 분리된 다수 장치를 사용하는 회사에서 가장 좋은 방법이긴 하지만 제 경우처럼 며칠간 이동에 키보드까지 들고 다니기엔 오버이기도 하고 키보드를 놓기 위해 맥북을 스탠드로 세워 키보드 자리를 만들어줘야 합니다. 저는 이 부분 때문에 다시 고민해서 생각했던 방안의 테스트 비용이 안들며 소프트웨어적인 방법으로 생각해봤습니다.
아주 예전 Ali에서 구매해 ASUS공유기 펌웨어를 올린 휴대용 공유기가 있어 이것으로 외부에서 어떻게 안될까해서 시작된...
원격제어로 키보드 마우스를 공유해서 두개 이상의 장치를 제어할 수 있는 소프트웨어들을 검색 비교해보니 ShareMouse가 기능제한으로 무료 버전을 사용할 수 있어서 먼저 사용해봤습니다. 생각보다 무료 버전으로도 로지텍 유니파잉으로 연결한 것처럼 장치간 이동도 부드럽고 클립보드 복사도 잘 되고 (대용량 파일 복사는 오류가 잦아 MS, 구글 cloud 또는 집에 NAS로 대체해서 사용) 사용 중 불편함도 거의 없습니다. 추가로 폰을 테더링을 걸고 해보니 동일하게 잘 되네요. 인터넷이 안되는 외부에서도 잘 사용할 수 있습니다. :-)
이렇게 연결하면 맥북은 작업용으로 쓰고, 윈도 태블릿은 유투브나 메신저, 메모장, 테스트 확인을 위한 브라우저를 열어두면 외부 모니터처럼 활용할 수 있습니다. 또한 로지텍 Flow는 메모리를 100MB급 이상으로 비교적 많이 사용하는데 ShareMouse는 메모리 사용량도 적어서 사용 전후 사용량이 늘어났는지도 모르게 적게 사용해서 더 만족합니다. 개인적으로 윈도 태블릿이 4GB 메모리라 안쓰는 앱 정리와 튜닝으로 50% 수준으로 확보해 사용중이라 메모리 사용율에 민감해질 수 밖에 없습니다. (그래도 삼성 Note폰 pen 지원되는 윈도 태블릿중엔 싸니까...^^; )
무엇보다 이렇게 사용하면 맥북의 외장모니터 또는 ipad를 사이드카로 연결했을 때와 달리 외부 그래픽카드로 전환이 안되어 열도 안나고 팬 소리 조용하고 요즘같은 여름엔 이 방법이 더 좋다고 느껴집니다. 연말까지 계속 사용해보고 마음에 들면 블랙프라이데이 세일을 한다면 유료 구매도 하고 싶을 정도로 만족해서 같은 고민을 하고 있는 분들이 있을지 몰라 블로그에 남겨봅니다.
참고로 Synergy 앱을 검색 결과에서 많이 볼 수 있는데 각 사용자별로 지연이 발생한다 잘 끊긴다등 경험이 모두 다른 것 같습니다. 이 ShareMouse도 Synergy 보다 느리고 지연이 잦다라고 해서 안보고 있다가 어느분의 댓글에서 Synergy보다 더 잘 되고 쉽다하여 다시 눈을 돌리게됐고 Synergy는 최신 버전이 trial버전이 없어 테스트도 없이 구매하기엔 난감한 부분이라 ShareMouse로 먼저 사용해보게 됐습니다.
그 외 유사한 소프트웨어들
Synergy
Teleport
Mouse without Borders
감사합니다.
출처: 개인경험
'digital & analog' 카테고리의 다른 글
| VMware Fusion 12 무료 라이선스 받기 (for Personal use) (0) | 2020.10.05 |
|---|---|
| 맥북 Launchpad(설치된 앱 목록) 단축키 설정 및 열기 (0) | 2020.06.28 |
| 아이있는 집에서 가정용 문서 세단기 고민. PK-46L 사용기 (0) | 2020.06.27 |